- 错误类型:
- 浏览器错误
- 错误名称:
- 喔唷,崩溃啦!
- 英文名称:
- Aw, Snap!
- 错误描述:
- 一个通用错误,它可能有各种原因。有时,谷歌浏览器遇到一次性的加载问题,只需重新加载页面就可以解决。
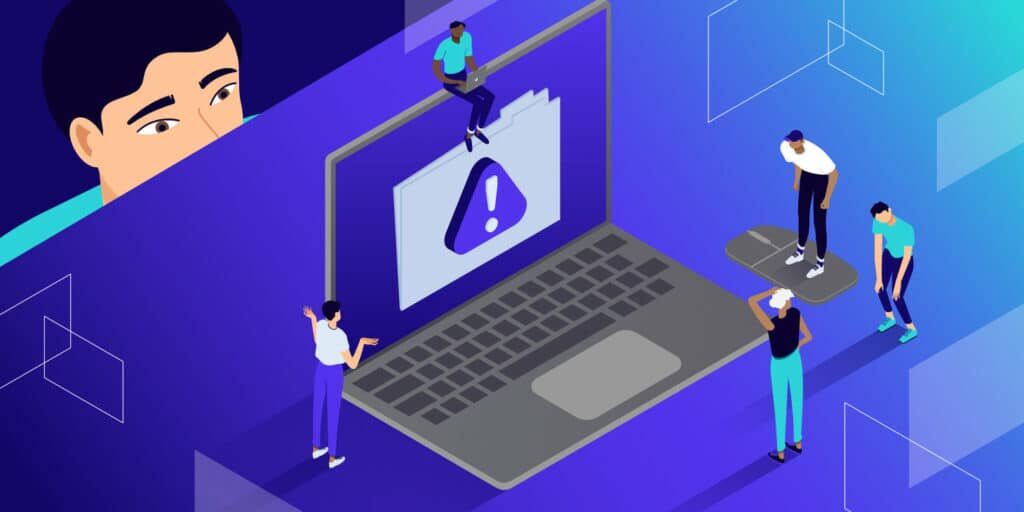
尽管谷歌浏览器通常很可靠,但它也不是完全不出错的。当你浏览互联网时,你可能会看到一个带有 “Aw, Snap!(喔唷,崩溃啦!)”信息的加载错误。这就出现了,而不是你想看的网页。
幸运的是,你可以快速和容易地修复Aw Snap Chrome错误。通常情况下,当你简单地重新加载页面或清除浏览器缓存时,这种情况会消失。然而,如果问题持续存在,你也可以尝试更高级的解决方案。
在这篇文章中,我们将向你概述 “Aw, Snap!(喔唷,崩溃啦!)”错误及其主要原因。然后,我们将向你展示解决这个问题的八个直接方法。
- 什么是 “Aw, Snap!” 错误?(加上什么原因导致它)
- 如何修复 “Aw, Snap!”的错误?错误的方法(8种方法)
什么是 “Aw, Snap!”错误?(是什么原因造成的)
目前,谷歌浏览器占桌面浏览器市场份额的77%。这使得它成为最受欢迎的网络冲浪渠道:
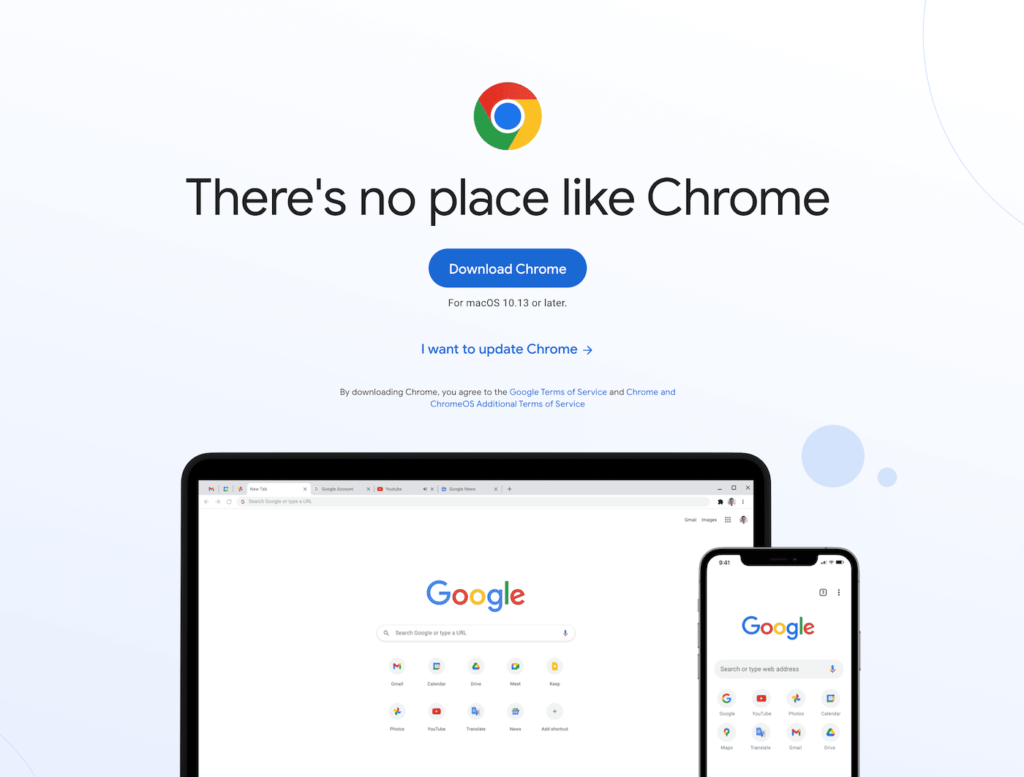
Google Chrome
当你在使用Chrome浏览器时,你可能会遇到加载错误。最常见的信息之一是 “Aw, Snap!”错误。
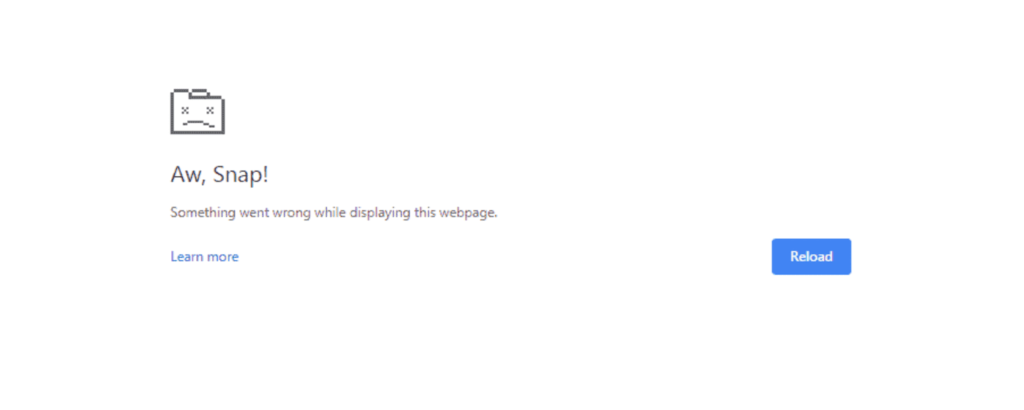
Chrome浏览器Aw Snap错误
这个错误代码将阻止你继续浏览在线内容。当它发生时,Chrome浏览器的页面将加载缓慢或根本无法打开。
由于 “Aw, Snap!”信息是一个通用错误,它可能有各种原因。有时,谷歌浏览器遇到一次性的加载问题,只需重新加载页面就可以解决。
在其他情况下,你的设备可能耗尽了可用内存。如果你有太多的标签或应用程序打开,Chrome可能难以加载一个新的网页。
以下是你可能看到 “Aw, Snap!”错误的一些其他原因:
- 浏览器数据损坏
- 有问题的扩展程序
- 恶意软件
- 不稳定的互联网连接
由于有这么多的潜在原因,当这个错误发生时,你可能会变得不知所措。但是,你不应该太担心,因为这是Chrome浏览器用户的一个常见问题,你可以很容易地排除故障并确定出错的原因。
如何修复 “Aw, Snap!”的错误?错误的方法(8种方法)
一旦你遇到Chrome浏览器的 “Aw Snap “错误,处理起来就会很令人沮丧。为了帮助你恢复正常浏览,让我们讨论一些有效的方法来解决这个问题
1. 重新加载页面
当Chrome浏览器产生 “Aw, Snap!”信息时,它可能在加载过程中遇到了问题。在你尝试更高级的故障排除方法之前,先简单地重新加载页面。如果这是一个临时性的故障,这有可能消除错误。
在桌面设备上,只需在左上角找到刷新图标:
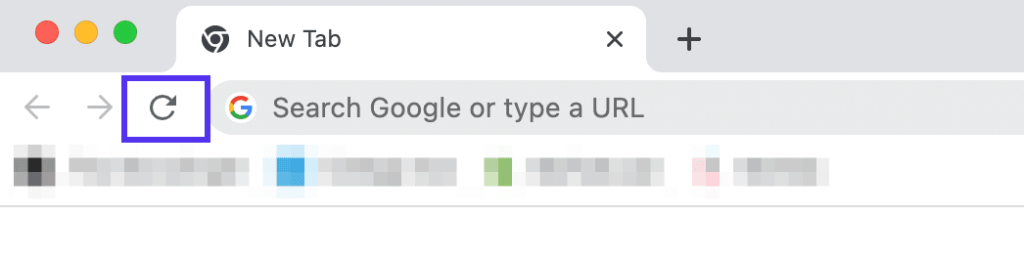
重新加载Chrome按钮
你也可以根据你的操作系统,使用一些键盘快捷键:
- Windows and Linux: F5 或 Ctrl + R
- Mac: Command + R
如果你使用的是手机或平板电脑等移动设备,刷新过程看起来会有些不同。在Chrome应用中,选择三个点的图标,然后点击重新加载:
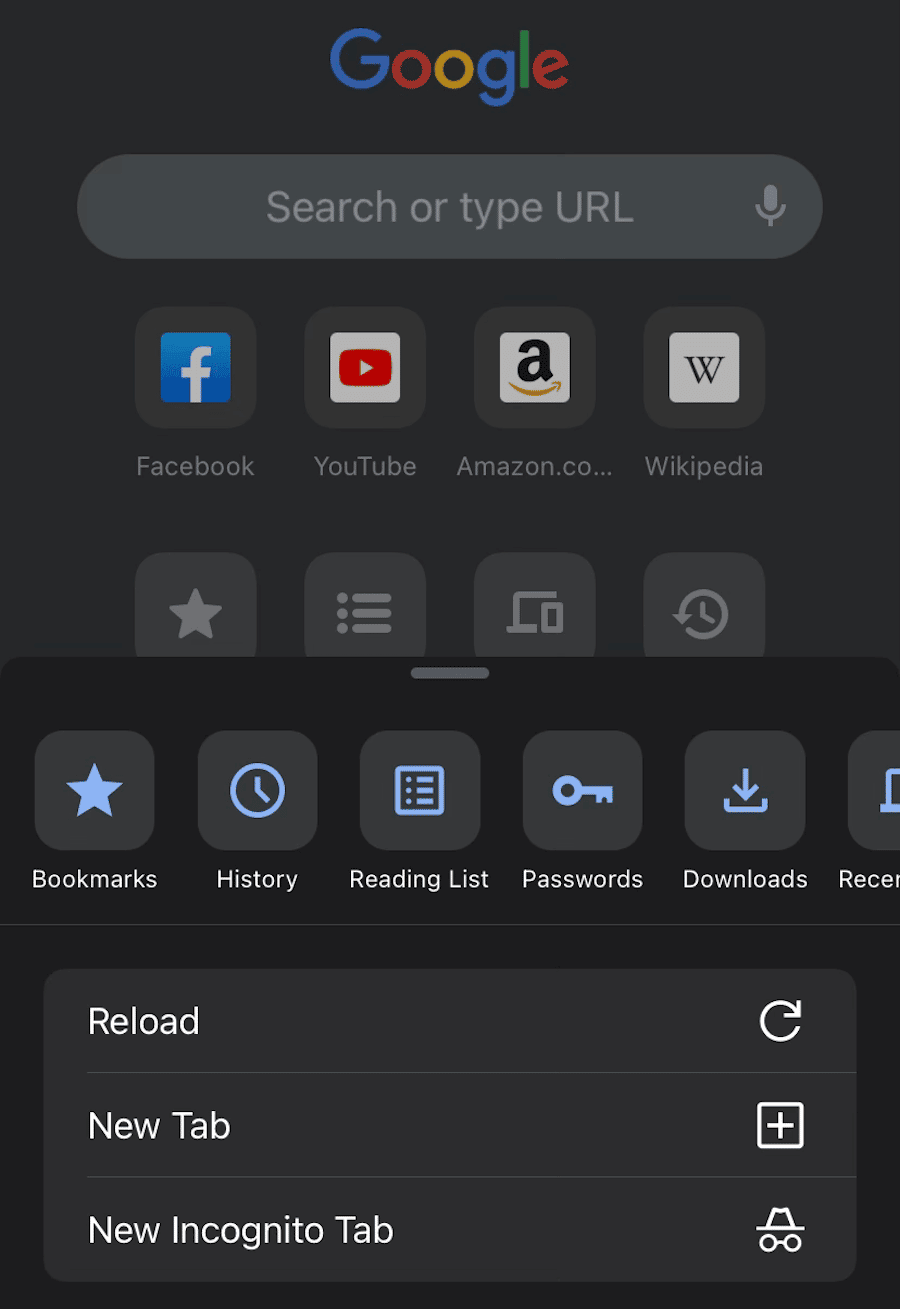
在移动设备中重新加载Chrome浏览器
在许多情况下,这将解决该错误。但是,如果你仍然看到 “Aw, Snap!”的信息,那么是时候尝试其他方法了。
2. 检查互联网连接是否不稳定
出现 “Aw Snap Chrome “错误的另一个可能原因是互联网连接不稳定。如果您的电脑或移动设备没有正确连接到Wi-Fi或有线网络,Chrome浏览器将难以加载任何在线内容。
首先,尝试将您的设备置于飞行模式几秒钟。这将使它与任何网络断开连接。然后,将其关闭,重新加载页面。
如果问题持续存在,我们建议删除不必要的操作。例如,你应该禁用任何占用不必要带宽的下载、流媒体和游戏。
你也可能正在使用虚拟专用网络(VPN)。尽管这有助于你更安全地浏览,但它可能导致Aw Snap Chrome的错误。要成功地重新加载页面,请尝试禁用你的VPN。
另一方面,你的设备可能没有连接到互联网。如果你使用的是Wi-Fi,重置整个路由器。如果是手机连接不畅,你就得找一个服务更好的地方。
3. 清除你的浏览器缓存
当你第一次访问一个网站时,你的浏览器必须向其服务器请求该网站的数据。为了避免你每次回来都重复这个过程,你的浏览器会将这些数据保存在缓存中。这可以使回访时的加载时间更快。
虽然缓存数据有其好处,但它也可能导致加载问题。如果缓存被破坏,这可能是出现 “Aw, Snap!”错误信息的原因。
对于下一个故障排除步骤,谷歌建议清除你的浏览器缓存。要做到这一点,在右上角找到三个点的图标。然后,点击更多工具>清除浏览数据。
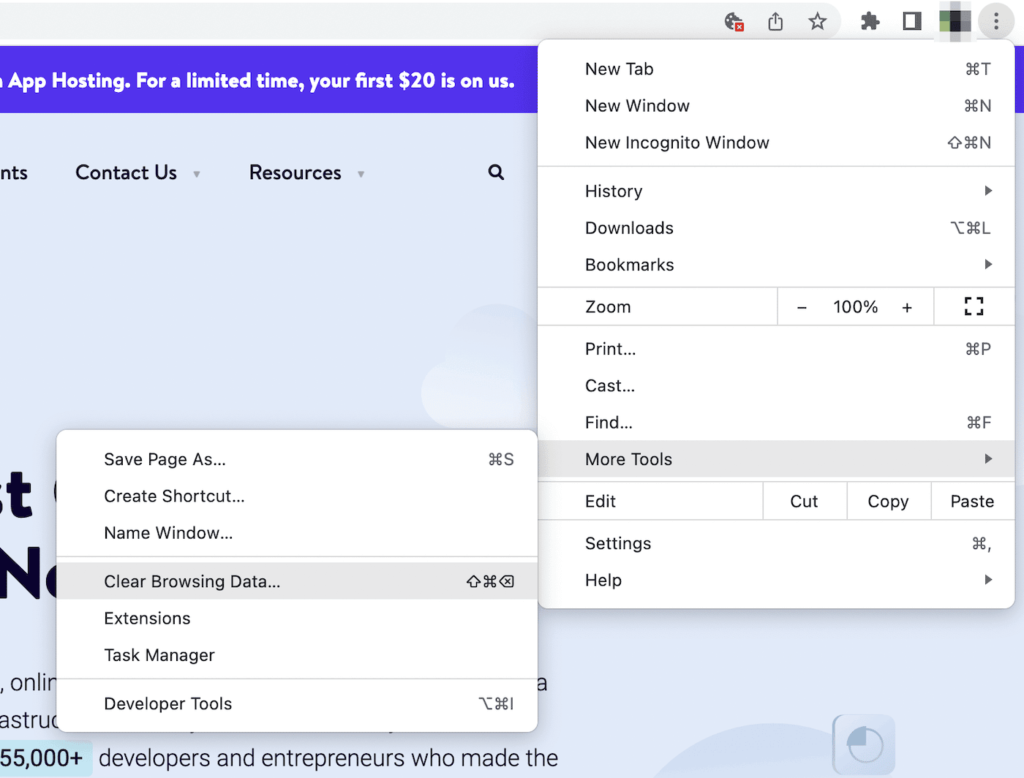
清除Chrome浏览器的浏览数据
这将打开一个弹出窗口,你可以自定义清除哪些信息。在 “基本“选项卡下,确保选择缓存的图像和文件。
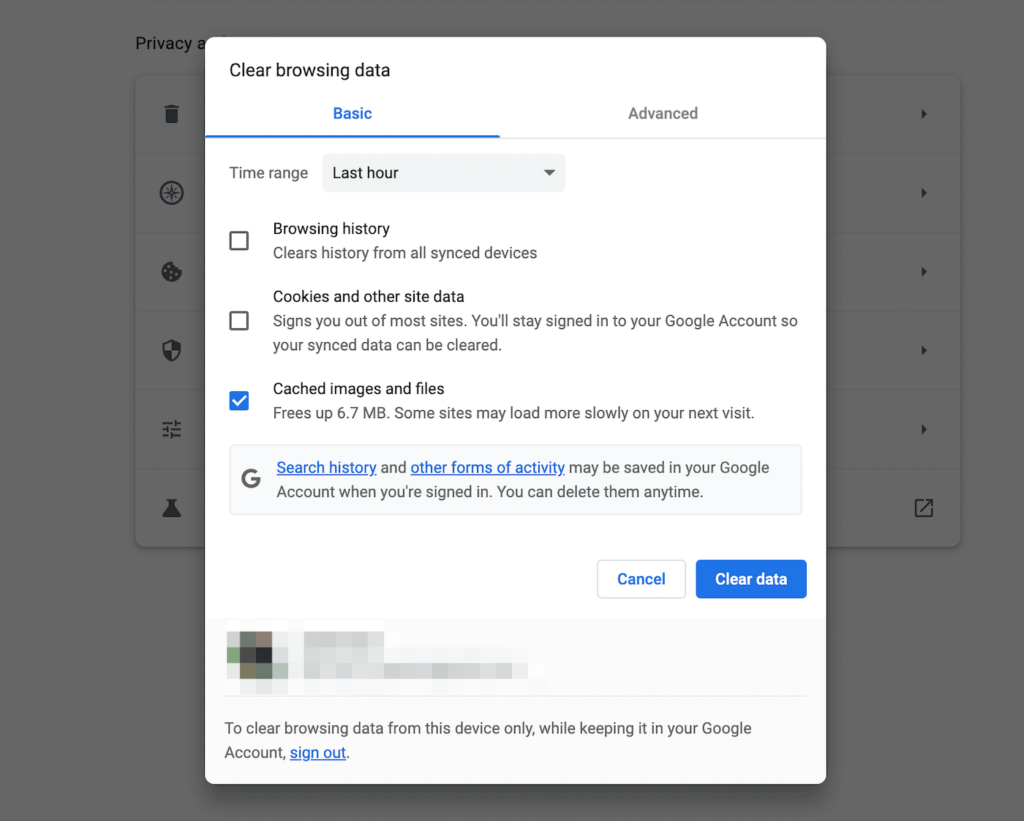
清除缓存的图像和文件
在你点击清除数据后,尝试重新加载你试图到达的网站。如果它加载了,你就会知道你的缓存数据出现了问题。
为了防止这种情况再次发生,请导航到隐私和安全 > Cookies和其他网站数据。在这个页面上,可以随意阻止第三方的cookies。你也可以选择在你关闭窗口后清除cookies。
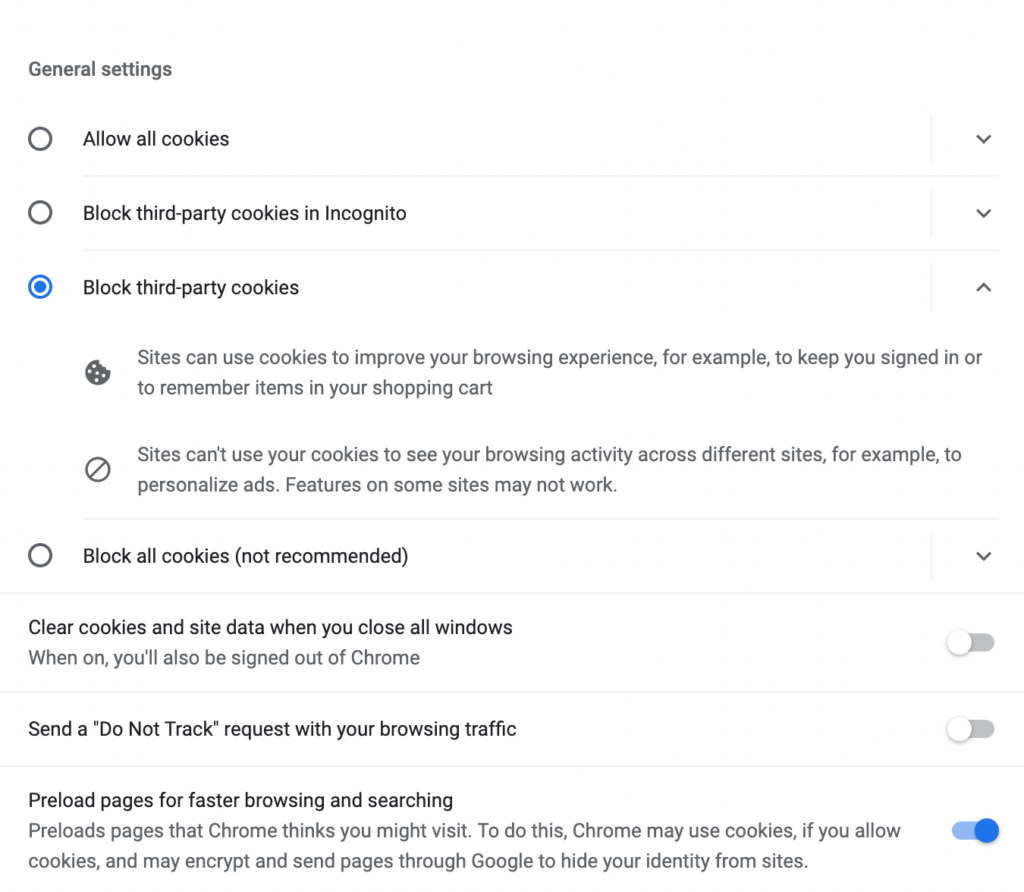
Chrome浏览器的cookie设置
这基本上可以使删除cookie的过程自动化。然而,请记住,如果没有cookies,你的浏览体验可能会更慢。
4. 打开一个无痕式标签
如果你不想完全清除你的浏览器缓存,你可以简单地在无痕模式下打开该页面。这是一个隐私浏览器,可以防止Chrome浏览器保存任何cookies、网站数据、表格条目或浏览历史。
你需要做的就是再次打开Chrome浏览器的菜单,点击新建无痕式窗口:
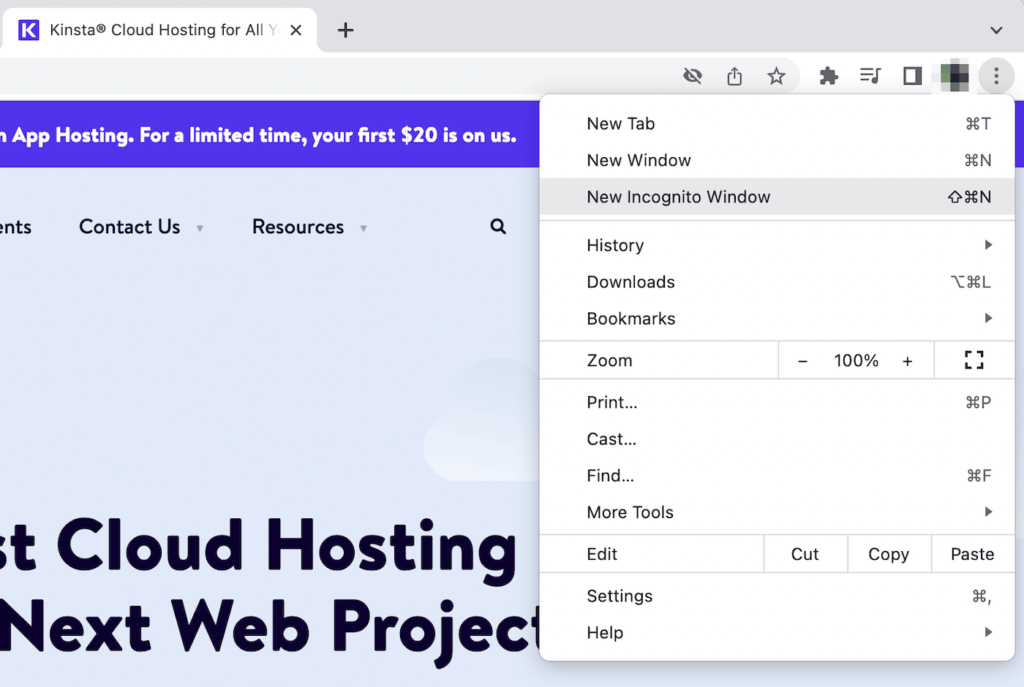
Chrome无痕式窗口
另外,以下是这个过程的一些快捷方式:
- Windows: Control + Shift + N
- Mac: Command + Shift + N
当你使用Chrome手机应用时,这将是在无痕式标签下:
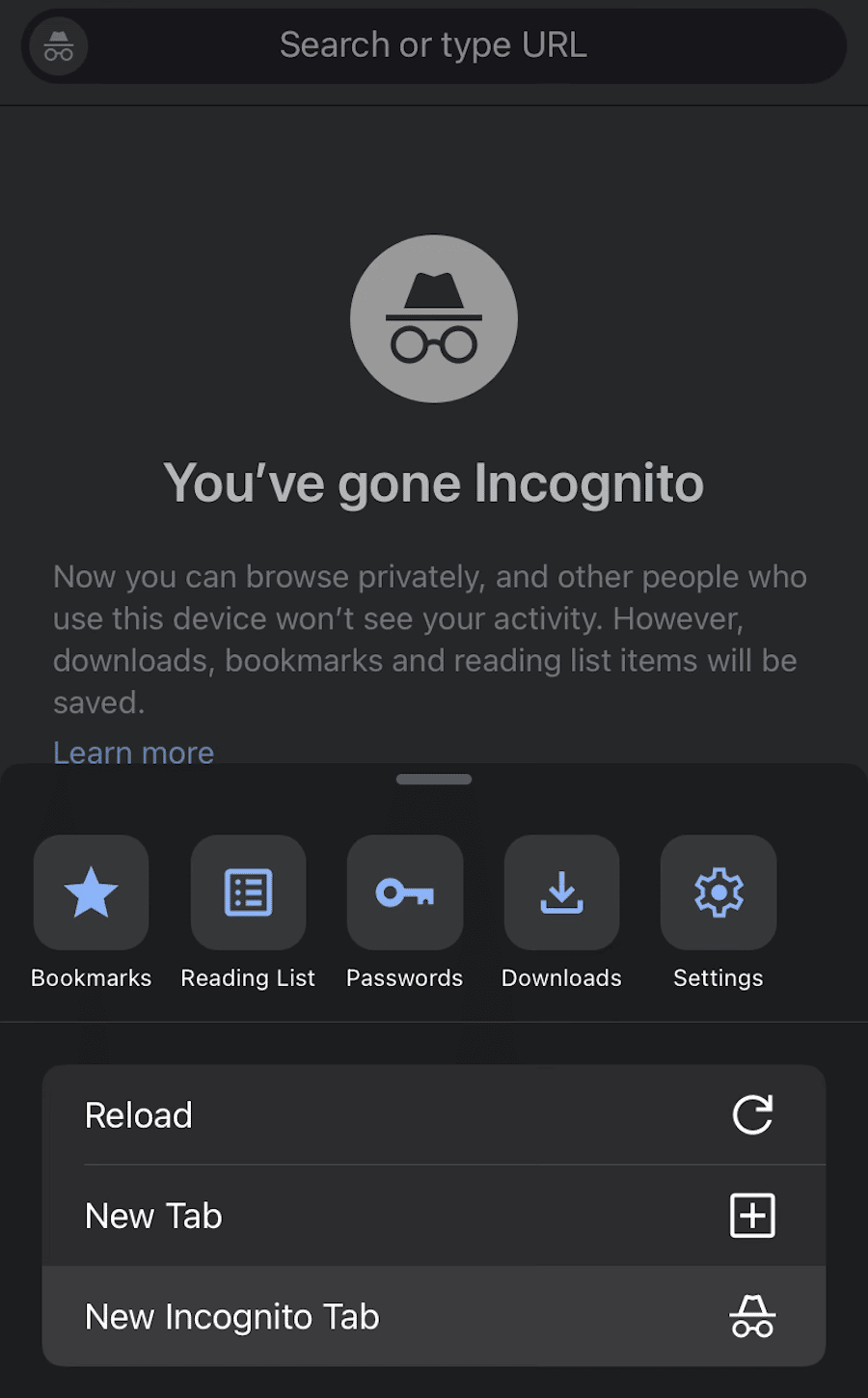
移动端无痕式标签
在新窗口中,输入你试图访问的网页的URL。如果加载正常,问题在于你的缓存或浏览器扩展。由于无痕模式暂时禁用了这些功能,它可以让你绕过 “Aw, Snap!”的错误。
5. 禁用扩展程序
在你使用谷歌浏览器时,你可能会安装不同的扩展程序,以提高你的工作效率,并使必要的任务自动化。由于这些包含第三方软件,它们有时可能编码不良。这意味着一些浏览器扩展程序可能与Chrome浏览器发生冲突,导致 “啊,啪!”错误。
要禁用你的扩展程序,请点击更多工具。然后,选择扩展程序。
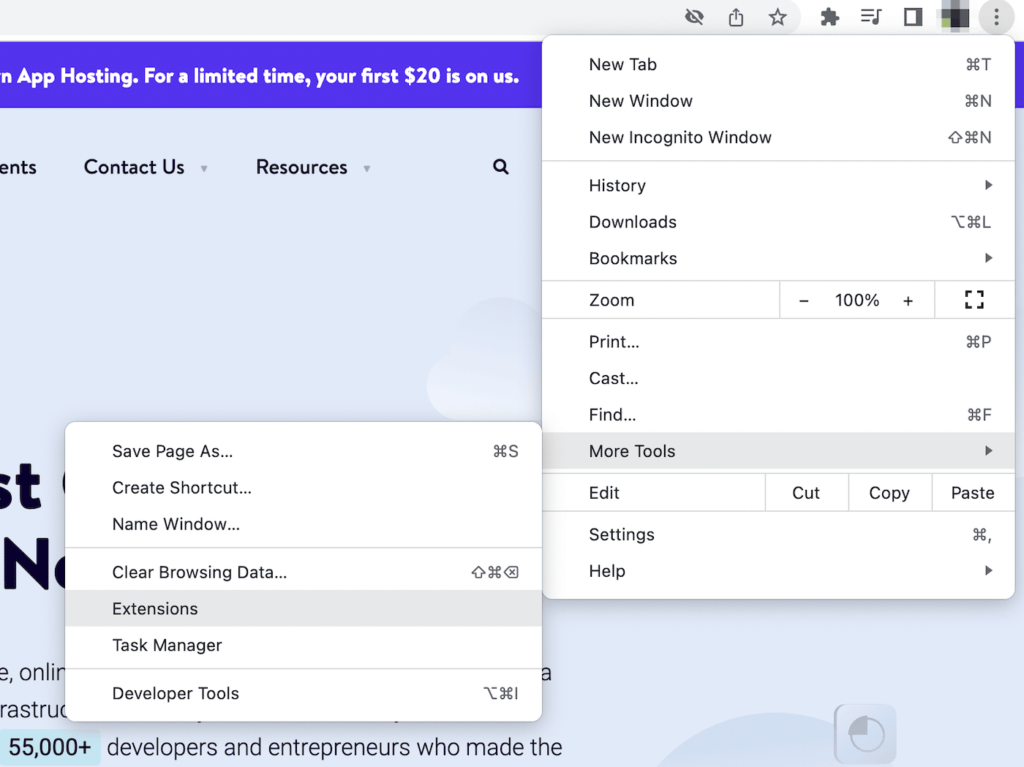
打开Chrome扩展程序
这将打开一个你的活跃的Chrome扩展程序的列表。使用切换开关,你可以关闭每一个:
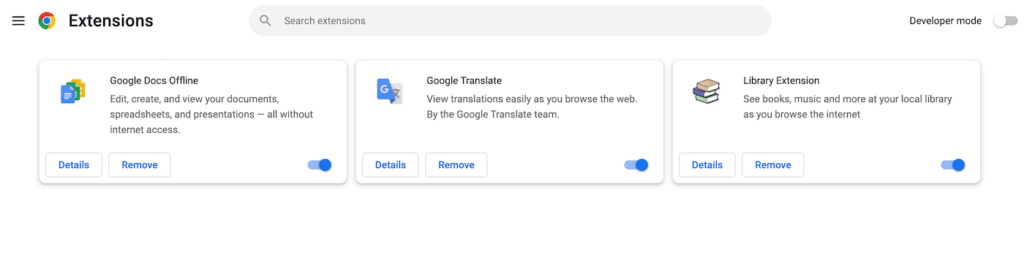
停用Chrome扩展程序
在此之后,重新加载Chrome页面。如果它完全渲染,你就会知道这些扩展程序之一是造成错误的原因。
在这种情况下,回到你的扩展程序页面,一个一个地启用它们。在你打开一个扩展后,点击重新加载。
每当错误再次发生时,注意你刚刚激活了哪个扩展。然后,你可以完全删除这个软件。
6. 更新谷歌浏览器
作为一个普通的Chrome浏览器用户,你可能已经知道它可以执行自动软件更新。然而,你可能在不知不觉中使用了旧版本的浏览器,而没有意识到这一点。如果你的浏览器没有得到一致的性能和安全更新,它可能有更多的崩溃、故障或加载问题。
如果你不确定你是否需要更新Chrome浏览器,检查你当前的版本相当容易。你只需要打开Chrome设置:
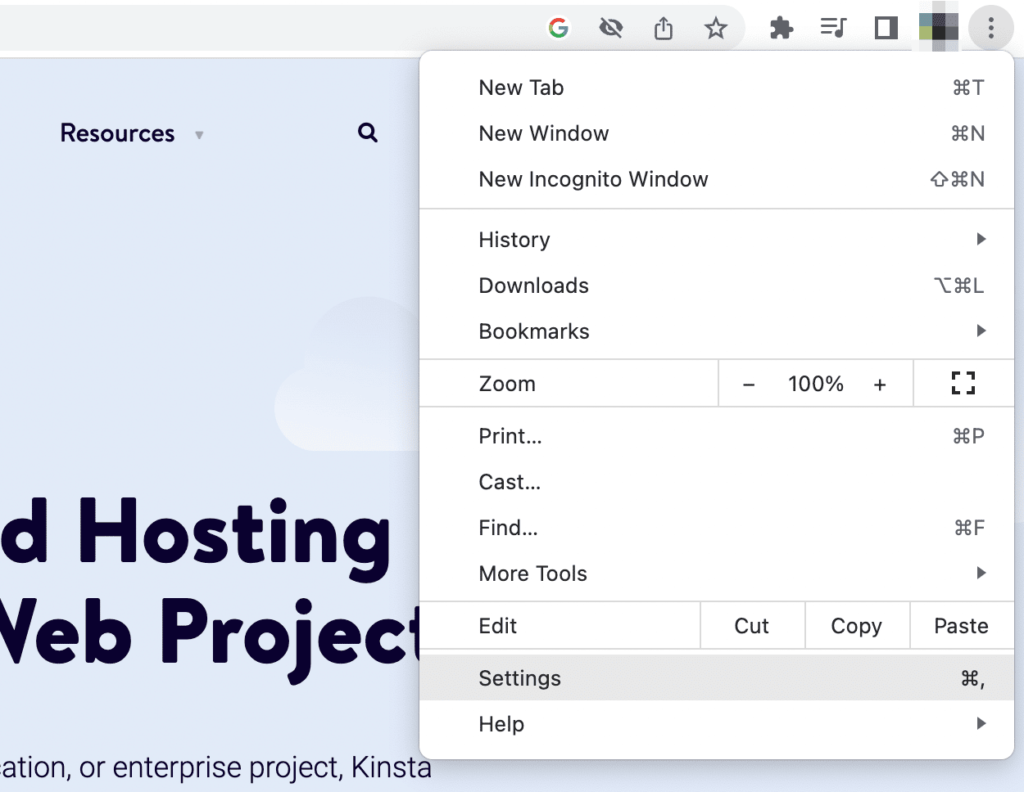
Chrome设置
点击 “关于Chrome” 后,它将检查你的软件是否是最新的。如果有任何新的版本,请确保安装它们。
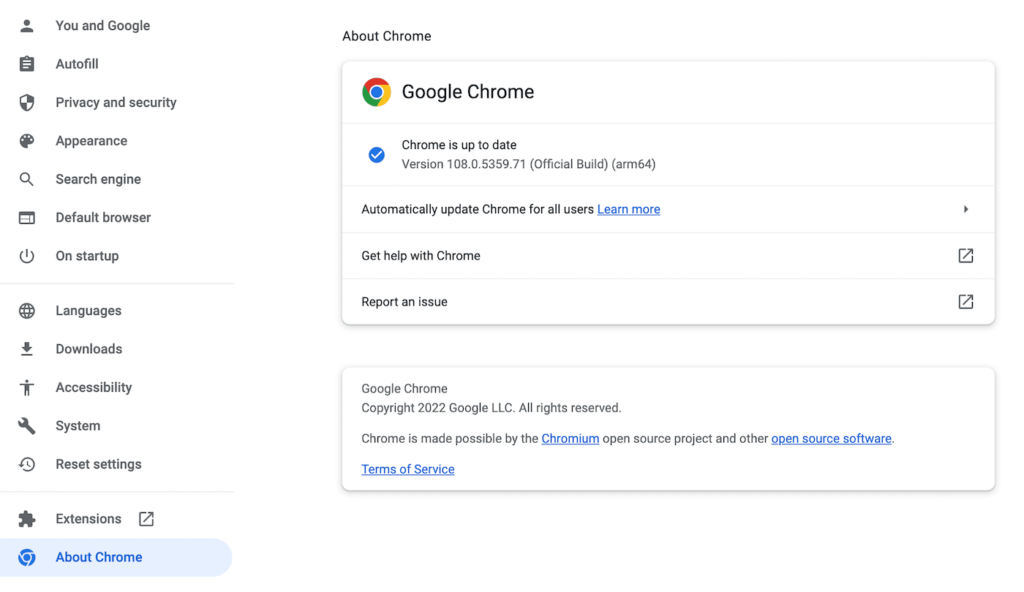
更新Google Chrome
如果你仍然无法进行在线搜索,你的软件很可能不是问题所在。当你看到一个持续的错误时,请继续下一个方法!
7. 重新启动你的设备
即使经过广泛的故障排除,你可能无法找到 “Aw, Snap!”错误的根本原因。如果发生这种情况,你可以尝试同时重启谷歌浏览器和你的个人设备。这也会关闭任何可能造成不兼容问题的正在运行的程序或应用。
首先,完全关闭Chrome应用。然后,重新打开它,再次输入目标URL。有时,这将刷新Chrome浏览器,使你能够查看内容。
另外,你的设备可能需要简单的刷新。要解决这个错误,请关闭你的电脑、手机或平板电脑。
无论你的操作系统如何,你通常可以在主菜单中关闭电脑的电源。例如,Mac电脑在苹果菜单里有重启和关闭按钮:
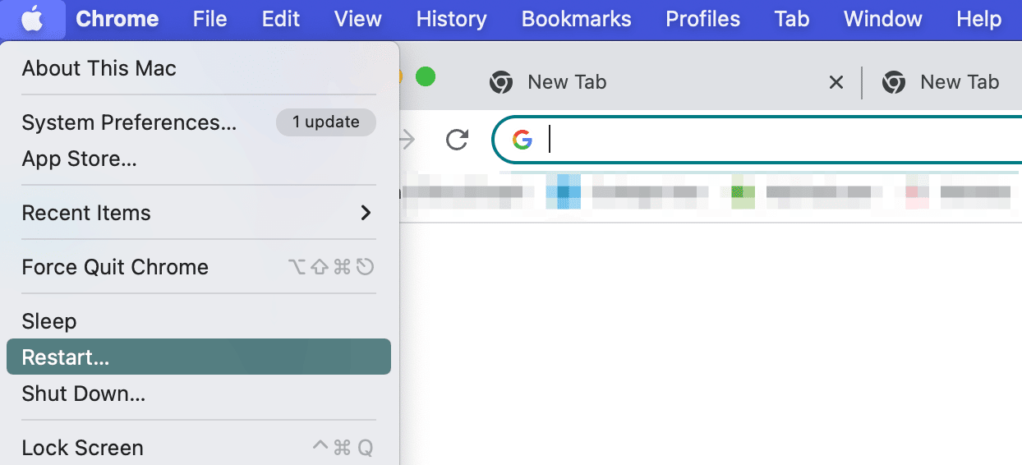
重启Mac电脑
对于安卓手机,你需要按住电源按钮。同样,iPhone需要你同时按住音量和侧面按钮。
关闭设备后,再把它打开。如果Chrome浏览器加载成功,可能是短期内出现了故障。
8. 查找并删除恶意软件
在更严重的情况下,Aw Snap Chrome的错误可能是您设备上的恶意软件造成的。虽然这可能很吓人,但以下是安全漏洞的一些主要警告信号:
- 奇怪的广告和弹出式窗口
- 对浏览器进行未经授权的更改
- 缓慢的加载速度
- 重新出现的扩展程序或工具条
- 重定向到不熟悉的页面
- 反病毒软件提醒
如果你需要从Windows电脑上清除恶意软件,Chrome浏览器有一个内置的清理工具。要找到它,请进入设置>高级>重置和清理>清理电脑:
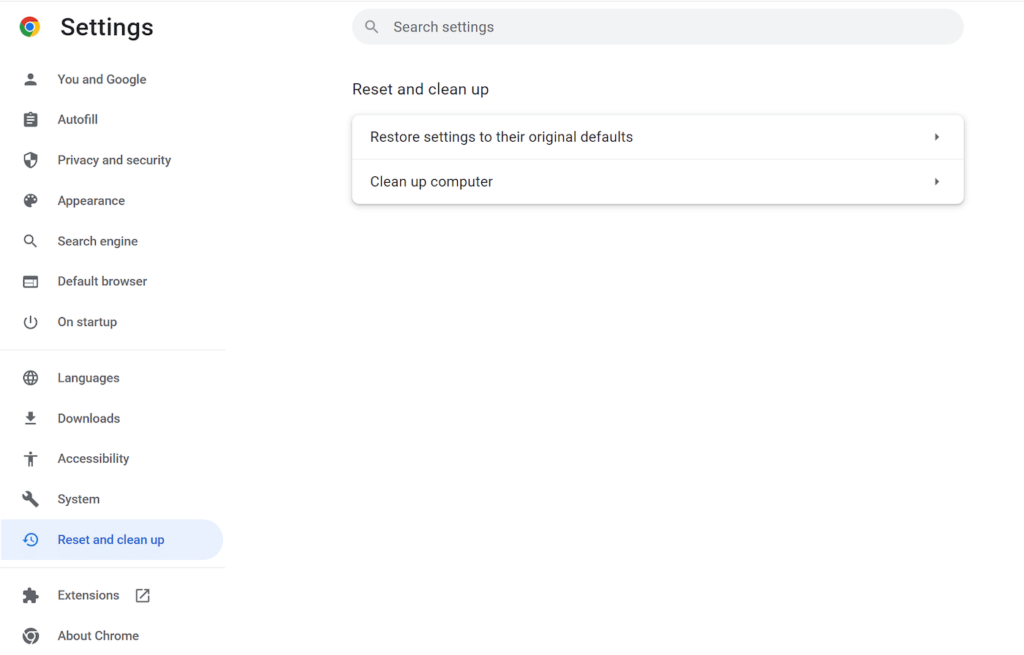
重置和清理Windows中的设置
然后,点击查找,以便Chrome浏览器可以扫描恶意软件。一旦它提醒你有不需要的软件,点击删除。
在Mac上,你可以在你安装的程序中搜索不熟悉的软件。一旦你找到一个可疑的应用程序,右击它并选择移至垃圾箱。
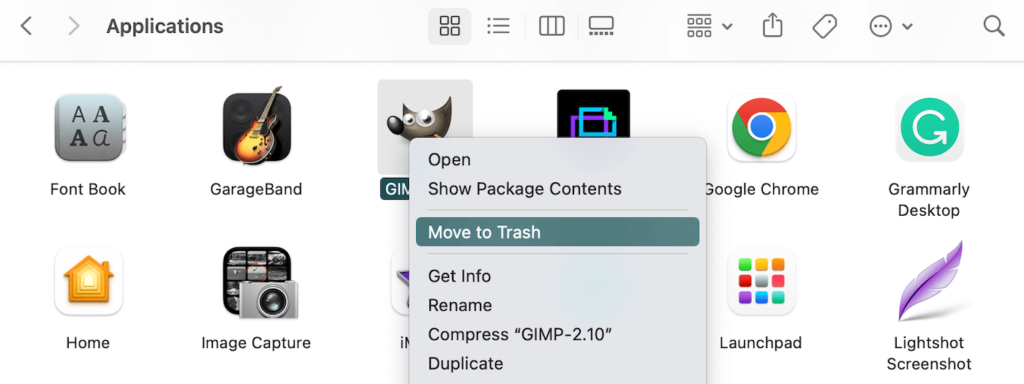
移除Mac应用程序
作为最后的手段,考虑将Chrome浏览器重置为其默认配置。在 “设置“页面,点击 “重置设置“标签:
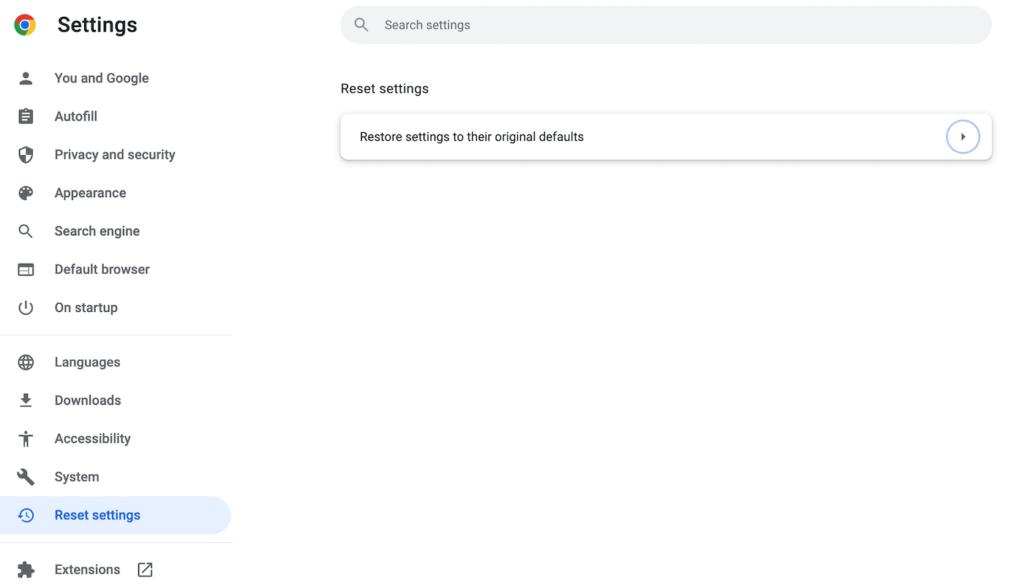
重置Chrome设置
最后,点击恢复设置为原始默认值。你必须在弹出的窗口中确认这一操作:
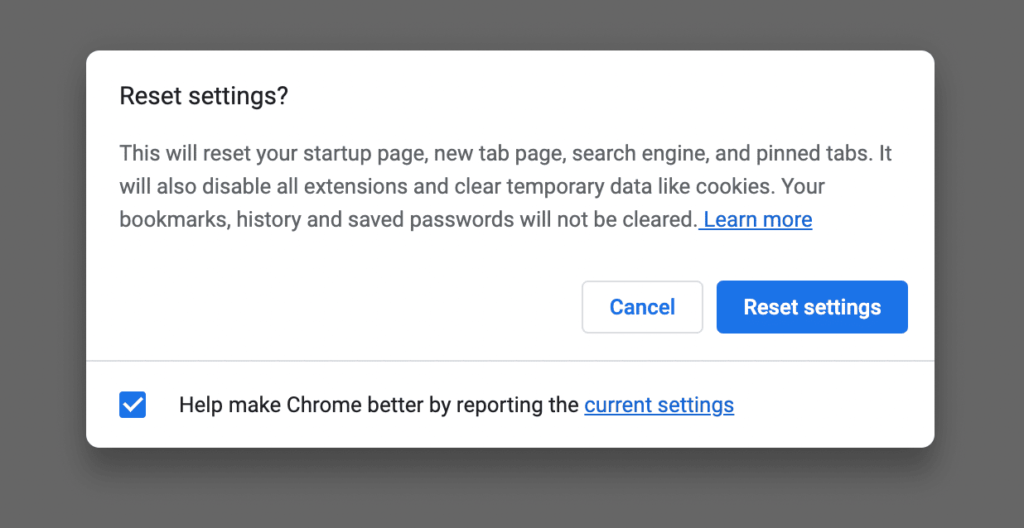
确认重设Chrome设置
现在,Chrome应该又能正常运行了
小结
当您在搜索在线内容时,您可能会意外地发现一个标有 “Aw, Snap!(喔唷,崩溃啦!)”的Chrome错误信息。如果您的网络连接不佳,缓存数据损坏,或扩展程序不兼容,这个错误可能会妨碍您正常浏览。
一些简单的解决Aw Snap Chrome错误的方法是重新加载页面,检查你的互联网连接,并打开一个私人浏览器。如果这些策略都不能解决问题,你可以尝试清除浏览器缓存,禁用扩展程序,或更新谷歌浏览器。
1.支付成功后请勿关闭窗口或其他操作,等待系统自动确认,支付按钮 变为 下载按钮。 2.游客购买请使用 Chrome 、Edge 或 FireFox浏览器 ,以免支付刷新失败(浏览器缓存7天有效)。 3.如支付成功后刷新无法显示下载按钮、链接失效等问题请到 【公告留言】 处理或参考下载说明文档 。
免责声明:
1.本站资源售价仅为赞助网站,收费仅用于网站维护运营更新,感谢您的支持。 2.本站所发布资源仅限用于学习和研究测试使用,不得用于商业或非法用途。 3.如果购买下载测试后满意,请前往购买支持正版,得到更好的正版服务。 4.本站仅保证资源的正常下载和测试使用,售后不包含相关技术咨询服务,请知悉谅解。 5.本站所发布资源为非实物商品,不接受退款,请考虑好再购买。

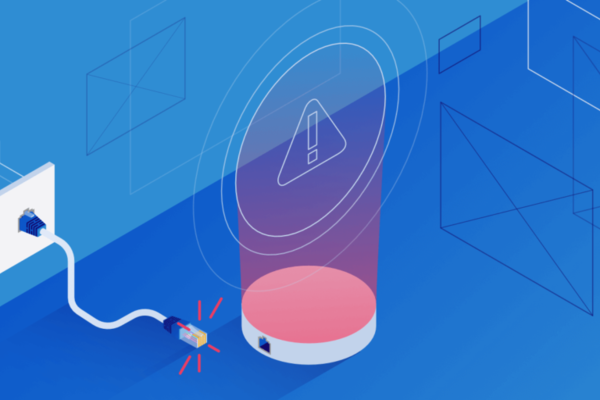
![[游戏攻略]《疯狂岛》(Mad Island)_作弊码+控制台命令+游戏攻略_合集整理汇总](https://imgs.zmoyun.com/wp-content/uploads/2024/05/1716734534-0b2abe8ea9efce3.jpg?imageView2/1/w/600/h/400/interlace/1/q/75#)
![[游戏攻略]《美好国度的建设方略》(Magnificent Kingdom)攻略详解+操作说明_STEAM游戏攻略](https://imgs.zmoyun.com/wp-content/uploads/2023/11/1700213582-cd4784e16d0a5e5.jpg?imageView2/1/w/600/h/400/interlace/1/q/75#)
![[游戏攻略]《☆援助妊娠學園☆》攻略详解+操作说明_(Declining Birth/援助怀运学园)_DLsite游戏攻略](https://imgs.zmoyun.com/wp-content/uploads/2023/08/1693043786-898d76ddc2bc13a.jpg?imageView2/1/w/600/h/400/interlace/1/q/75#)