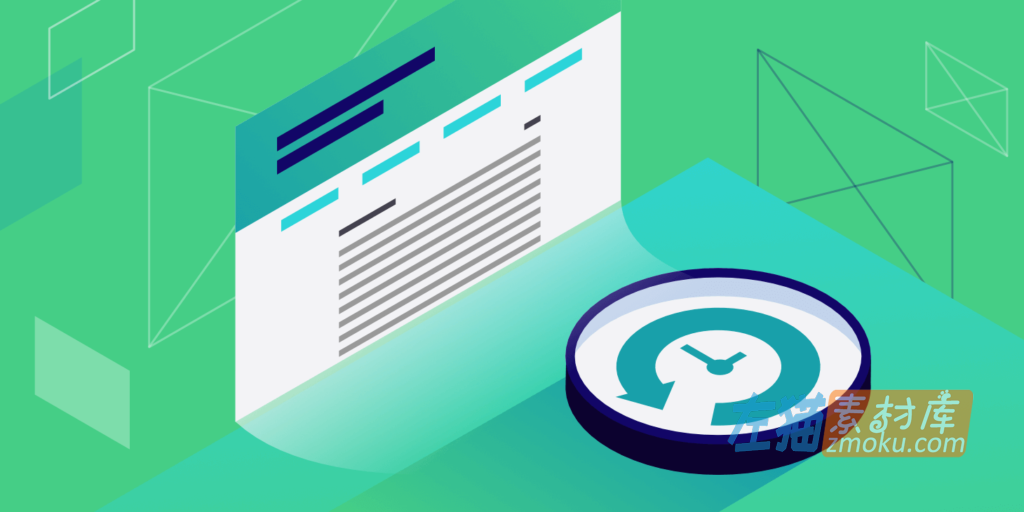
无论您有多精通技术或使用WordPress多久;总有一天会出现可怕的错误。有时是用户错误,有时是由于插件漏洞而被黑客入侵。如果您不知道如何修复它,或者认为这可能需要很多时间,那么解决问题的最快捷、最简单的方法是从备份中恢复WordPress。毕竟,这就是您有备份的原因,或者您应该这样做。
在本指南中,我们将介绍如何使用六种不同的方法从备份中恢复WordPress。使用某些选项,您可以在几分钟内恢复运行。
- 了解WordPress备份的工作原理
- 从宝塔面板备份中还原WordPress
- 设置宝塔自动备份计划任务
- 使用插件从备份中恢复WordPress
- 使用phpMyAdmin恢复WordPress数据库备份
- 使用cPanel恢复WordPress数据库备份
- 从仪表盘或使用SFTP手动恢复WordPress文件
了解WordPress备份的工作原理
在我们深入研究如何从备份中恢复WordPress之前,首先了解它们的工作原理很重要。标准的WordPress备份包含您网站的文件和MySQL数据库。但是WordPress备份可能会因用于备份的内容而异。
WordPress备份插件
如果您使用的是WordPress备份插件,通常他们会给您选择只保留您的/wp-content/uploads/和数据库(有时还有您的主题和插件文件夹)以节省磁盘空间。数据库包含您的所有数据,而uploads文件夹包含您无法通过其他方式恢复的重要文件,例如媒体库中的图像。
主题和插件通常可以轻松重新安装。但是,大多数备份插件都可以让您选择做所有事情或仅限于节省空间。
如果您使用的是支持增量备份的备份插件(这是我们推荐的),它将首先进行整个站点备份,然后仅在您的站点上存储更改。这大大减少了磁盘空间使用量,并且性能更好,因为它不会在重复的计划中一次敲打您的服务器。
使用WordPress主机的一键式还原点
如果您有托管服务提供商的WordPress备份,这些备份通常更像是您网站的快照。你可以把它想象成Mac上的Time Machine。大多数托管的WordPress主机让您一键恢复到某个时间点。这是迄今为止最简单、最方便的方法!
当然国内很多云服务器提供商都提供备份技术支持服务,比如阿里云,百度云、腾讯云及华为云都提供类似的快照、克隆或者镜像支持,可以实现一键还原。
注:如果你使用了单独的云数据库,你还需要为云数据库启用自动备份任务,才可以实现一键还原。
从宝塔面板备份中还原WordPress
您可以直接在“宝塔”面板中轻松恢复您的WordPress站点。只需按照以下步骤操作即可。
需要清楚地知道宝塔面板不会自动备份网站文件及数据库,这跟大厂的备份一样,都需要你先启用备份计划,才会有备份数据。此外,宝塔面板的备份与云服务器提供商提供的一键备份还原有质的区别。
像阿里云的每个备份都是创建备份时此环境的文件、数据库、重定向和Nginx配置的完整快照。当您恢复备份时,对网站文件、数据库、重定向和Nginx配置的所有更改都将回滚到创建备份的时间。
但宝塔面板备份的仅是网站文件及数据库,不会对整个服务器进行备份及还原。
第1步
首先,登录宝塔面板。转到左侧的“网站”,然后单击您需要为其恢复备份的WordPress站点的备份列下方的“备份入口”,或者直接访问/www/backup/site。
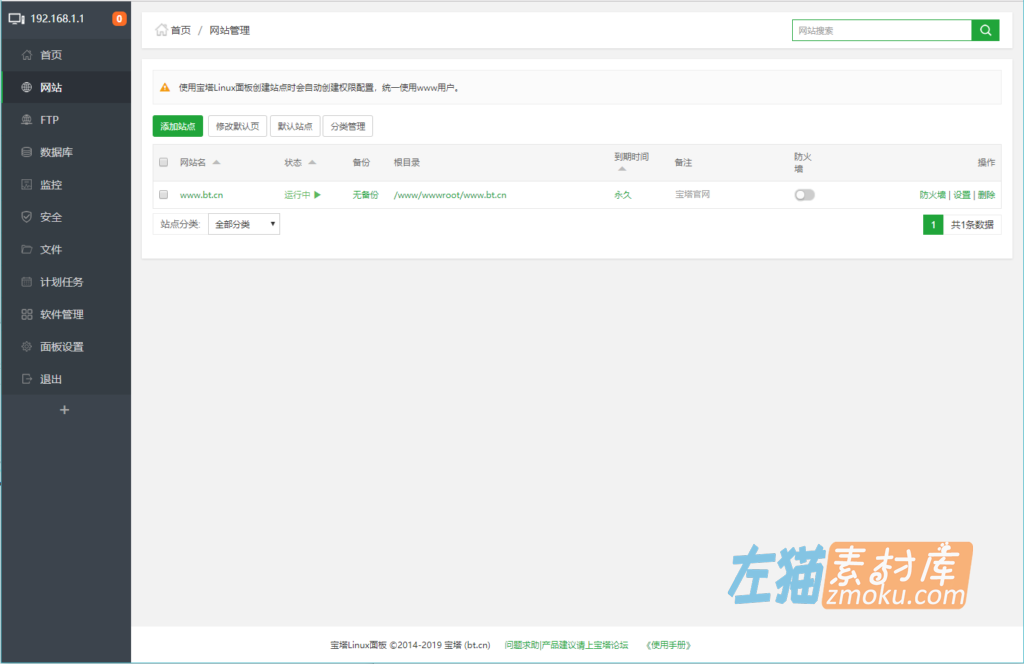
WordPress网站备份
第2步
将备份的数据压缩包解压并覆盖现有的网站目录,你也可以直接删除现有的网站数据,使用备份的数据直接替代旧数据。至此,即可恢复网站的文件数据。下面你,还需要恢复数据库。
第3步
要“恢复”数据库,你需要进入宝塔面板的“数据库”,选择你需要恢复数据库的网站对应数据库行,点击备份下方的导入:
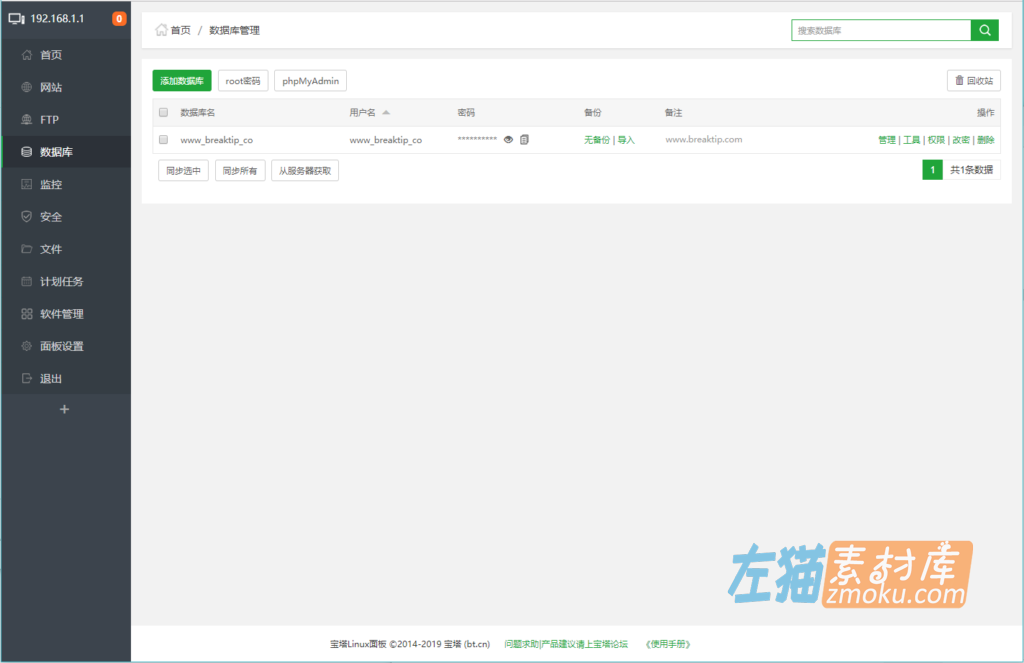
WordPress数据库备份恢复
选择最新的数据库备份文件,点击导入即可恢复网站数据库
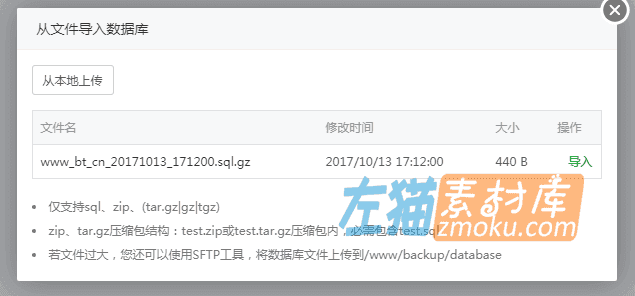
WordPress数据库备份恢复
注:宝塔面板的网站文件及数据库备份恢复依赖宝塔面板的计划任务,或者你的手动备份。我们将会在下一个章节讲到。
设置宝塔自动备份计划任务
在宝塔面板,您可以为您的WordPress网站文件及数据库设置备份计划任务,以便于您日后需要,快速将网站恢复至此前的状态。
您可以通过宝塔面板的“计划任务”设置自动备份计划任务。
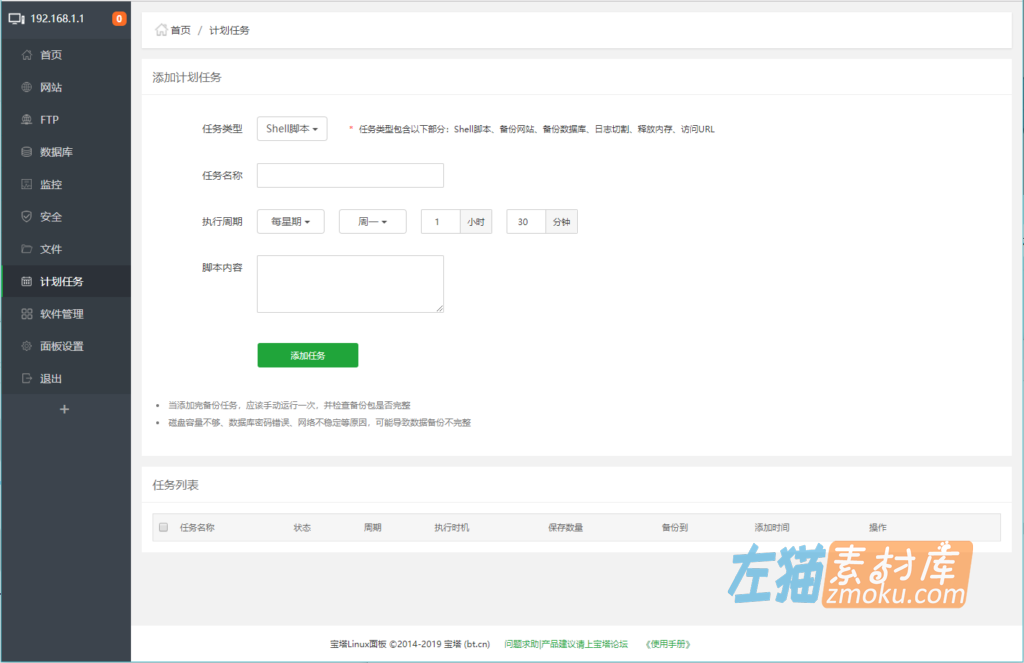
宝塔计划任务
要设置网站备份,您只需要在任务类型处选择“备份网站”,然后设置任务名称、执行周期及选择备份网站、对应的备份路径,点击添加任务即可。
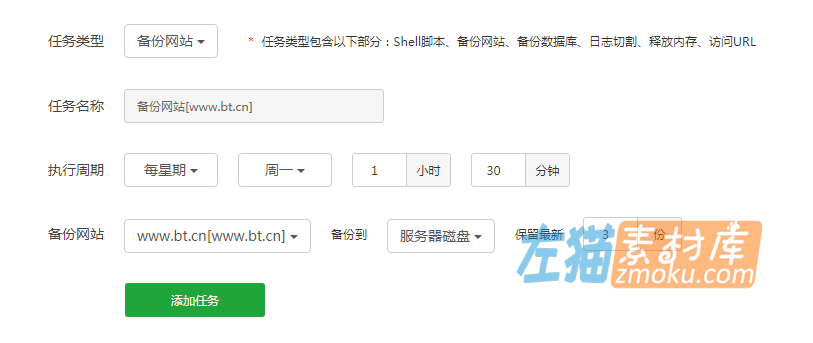
宝塔网站备份任务
要设置网站数据库备份,设置类似网站备份,不同的是任务类型及需选择对应网站的数据库,最后点击添加任务。
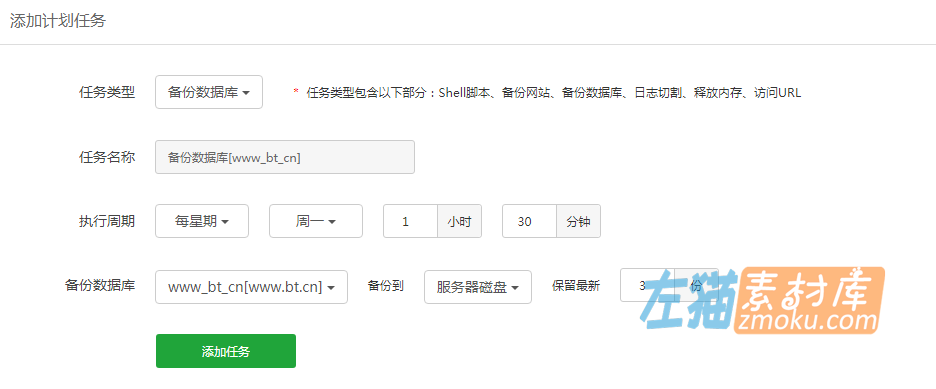
宝塔数据库备份任务
使用插件从备份中恢复WordPress
接下来,我们将向您展示如何使用插件从备份中恢复 WordPress。我们只推荐使用支持增量备份的备份。
增量网站备份是指系统仅在站点文件和数据库表发生更改时创建备份。这样做的原因是为了提高您的站点性能并避免服务器上出现数十个不必要的备份文件。因此,最好是您的备份插件扫描最新的文件并在没有任何更改的情况下跳过下一个备份。
以下是我们推荐的四个备份插件:
- WP Time Capsule
- VaultPress
- ManageWP
- BlogVault
在本教程中,我们将使用WP Time Capsule。它有一个免费的、功能齐全的版本,您可以使用30天。这很棒,因为这意味着您可以在提交之前先尝试一下。
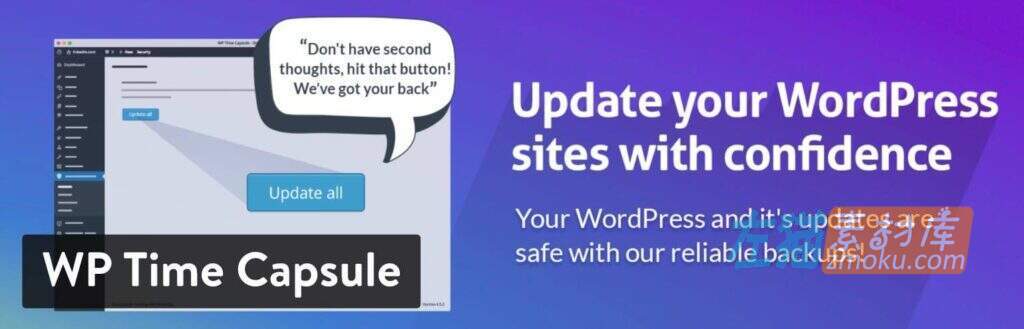
WordPress插件-WP Time Capsule
WP Time Capsule提供增量备份和恢复。这意味着您可以通过在备份期间从不复制文件而仅选择这些恢复所需的特定文件来提高站点性能并使恢复更容易。
我们假设您已经进行了备份。如果您需要帮助从头开始安装它,请查看WP Time Capsule的入门指南。否则,请按照以下步骤从WP Time Capsule备份恢复WordPress。
第1步:登录到您的WordPress仪表盘,转到“WP Time Capsule”→“Backups”,然后在日历上选择一个还原点。
注意:如果您无权访问WordPress管理仪表盘(可能当前无法访问),请参阅WP Time Capsule的解决方案,了解如何恢复已关闭的站点。
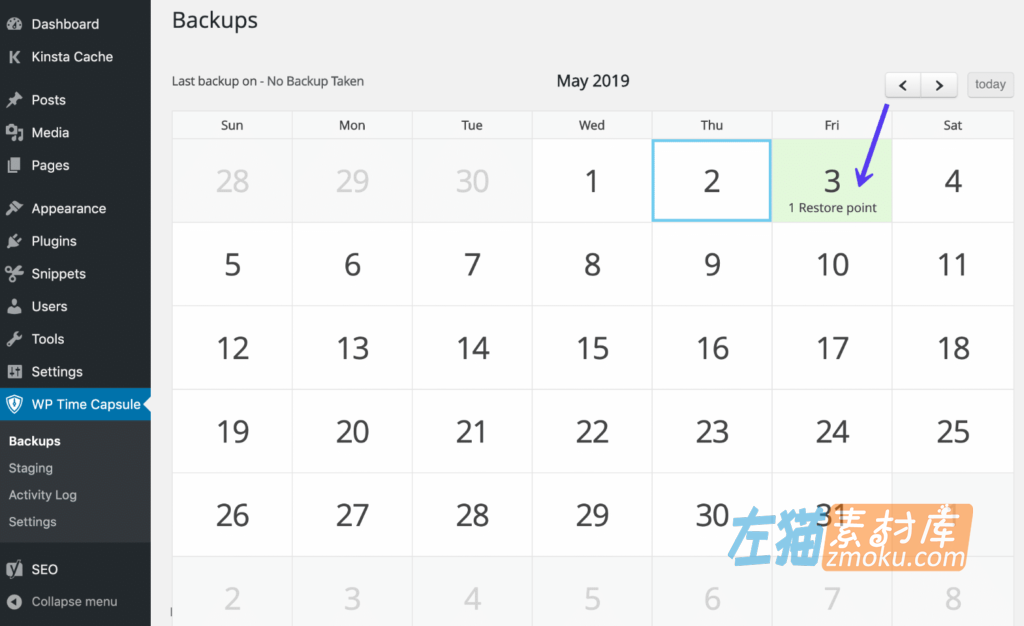
选择WP Time Capsule还原点
第2步:然后单击“Restore site to this point.”。他们也有能力恢复到他们自己的临时解决方案。
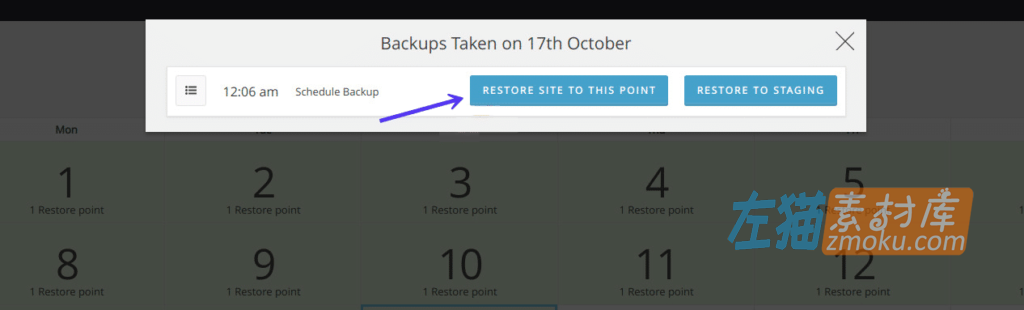
使用WP Time Capsule从备份中恢复WordPress
使用phpMyAdmin恢复WordPress数据库备份
有时您可能需要手动恢复数据库。您可以按照以下有关如何使用phpMyAdmin恢复MySQL数据库的步骤进行操作。
phpMyAdmin是一个免费的开源工具,可通过浏览器使用,用于处理MySQL或MariaDB的管理。它可以用于各种不同的操作,例如迁移数据库、管理表、索引和执行SQL语句。
注意:本教程假设您已经有*.sql要导入的备份或导出 文件。如果没有,请参阅我们关于如何使用phpMyAdmin备份mySQL数据库的教程 。
第1步:首先,您需要登录到phpMyAdmin。在宝塔面板,我们可以从宝塔面板左侧的数据库菜单,然后在数据库列表找到网站对应的数据库,然后点击“管理”即可进入phpMyAdmin。
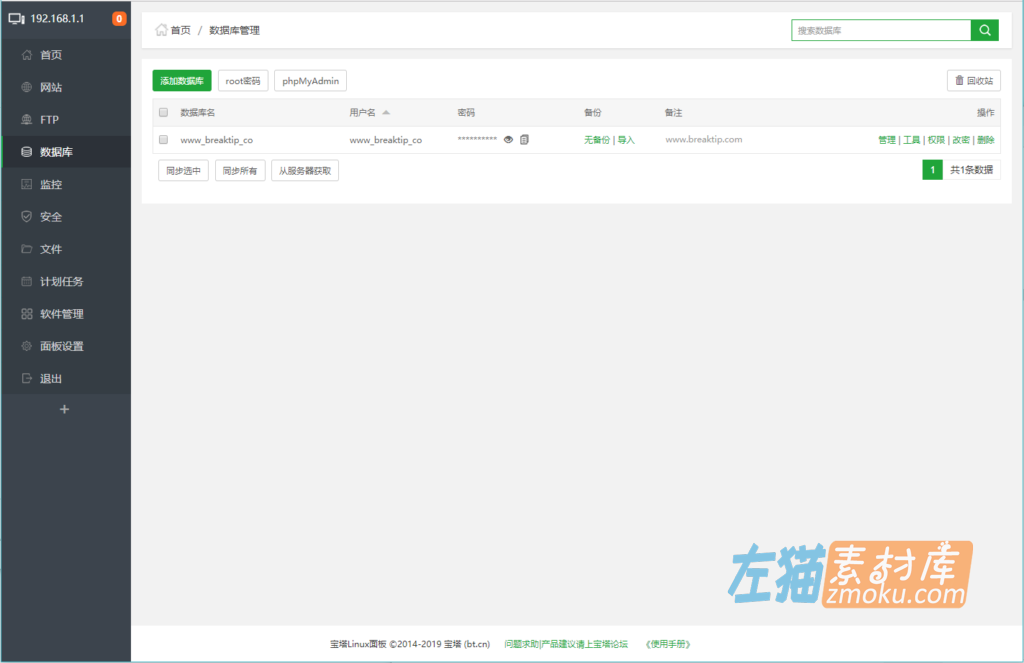
宝塔面板中的phpMyAdmin入口
注意:如果您使用不同的托管服务提供商,phpMyAdmin的位置可能会有所不同。您可以查看他们的文档或联系他们的支持团队并询问它的位置。如果您使用的是cPanel,则可以在“Databases”部分下找到phpMyAdmin。
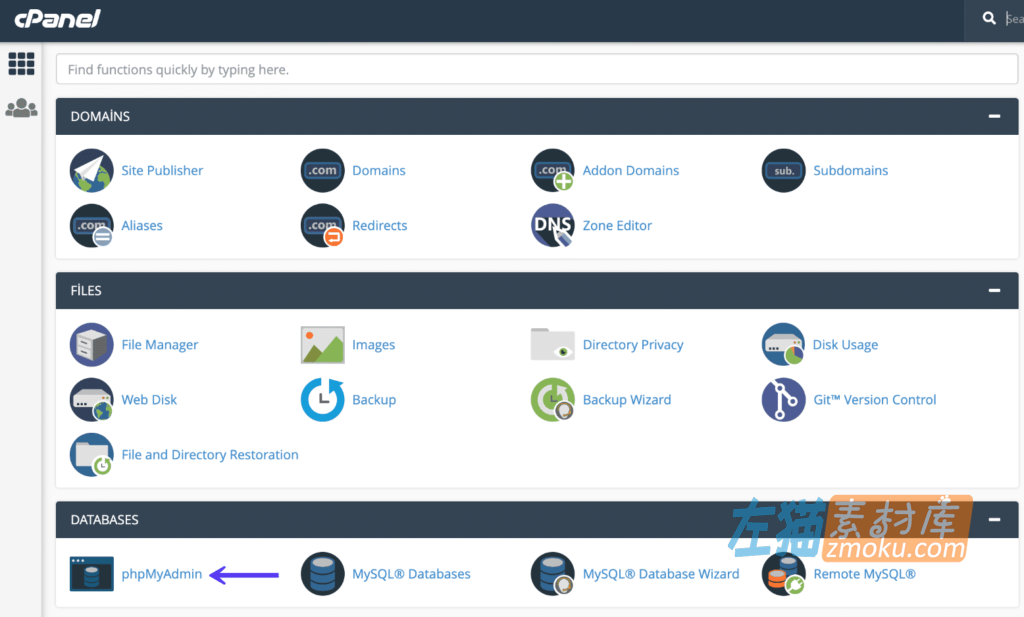
cPanel phpMyAdmin
第2步:单击您的WordPress数据库。该名称很可能与您网站的名称相对应。
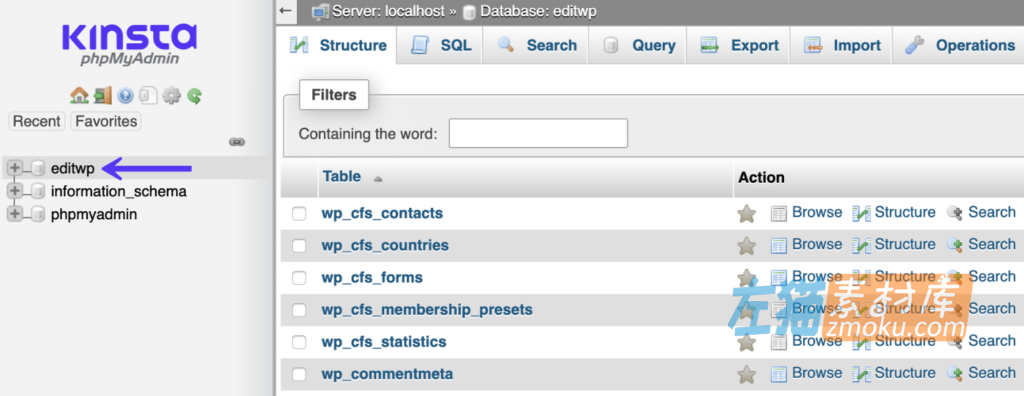
WordPress数据库-phpMyAdmin
第3步:单击“Import”选项卡,然后单击“Choose file”。选择您的*.sql文件备份/导出。然后点击“Go”。
重要提示:导入
*.sql文件将覆盖数据库的当前内容。一定要备份以防万一。
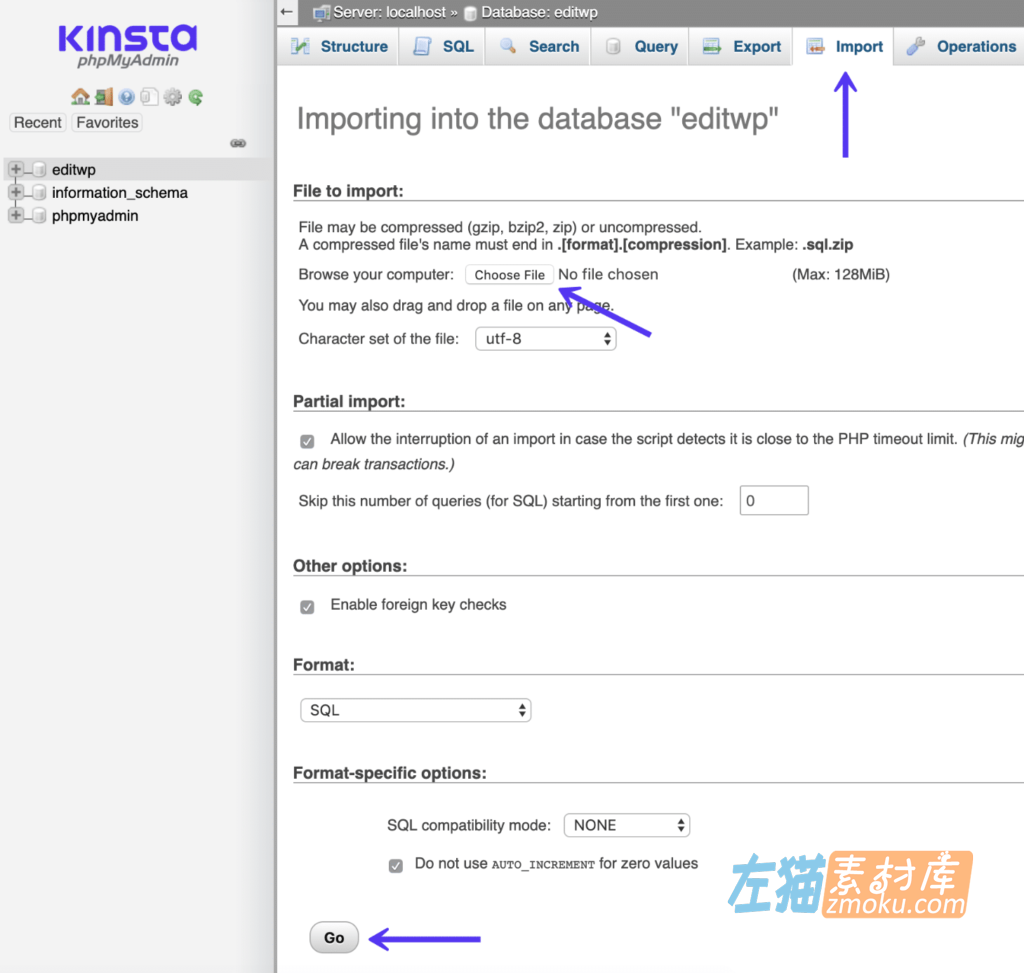
phpMyAdmin中的MySQL数据库导入
如果您因为认为WordPress网站可能已被黑客入侵而恢复数据库,我们建议您采取一些额外的步骤。
更改您的数据库密码
如果您的WordPress网站遭到黑客入侵,您应该重置您的MySQL数据库密码。在宝塔面板的“数据库”菜单下,您可以点击网站对应的数据库对应的“改密操作”即可执行该网站数据库密码修改。修改数据库密码后,您可以手动更新您的wp-config.php文件。
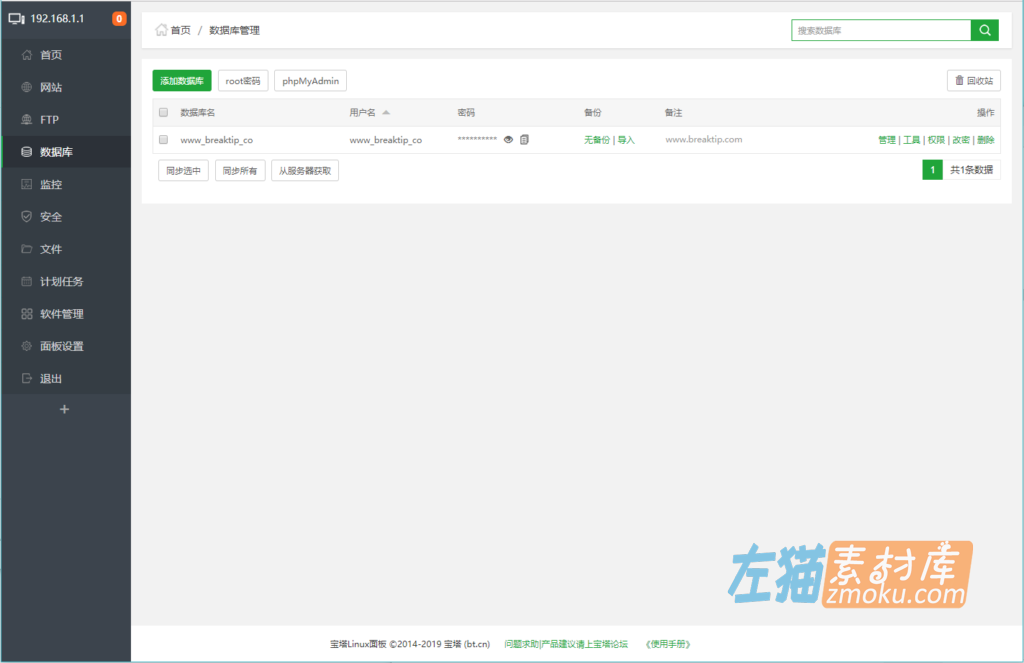
生成新的数据库密码
重新安装WordPress核心(无效插件、主题)
我们建议的另一件事是重新安装WordPress核心。这不会影响您的数据(存储在数据库中)或自定义。
- 如何在保留现有内容的同时从WordPress仪表板重新安装WordPress
- 如何在保留现有内容的同时通过FTP手动重新安装WordPress
- 如何在保留现有内容的同时通过WP-CLI 手动重新安装WordPress
如果您正在处理无效的WordPress插件或主题,您还应该重新安装它们,但使用开发人员提供的合法副本。
使用cPanel恢复WordPress数据库备份
如果您与使用cPanel的托管服务提供商合作,您可以以类似的方式恢复您的WordPress数据库。请按照以下步骤操作。
第1步:登录您的cPanel帐户,然后在“Files”部分下单击“Backup”。
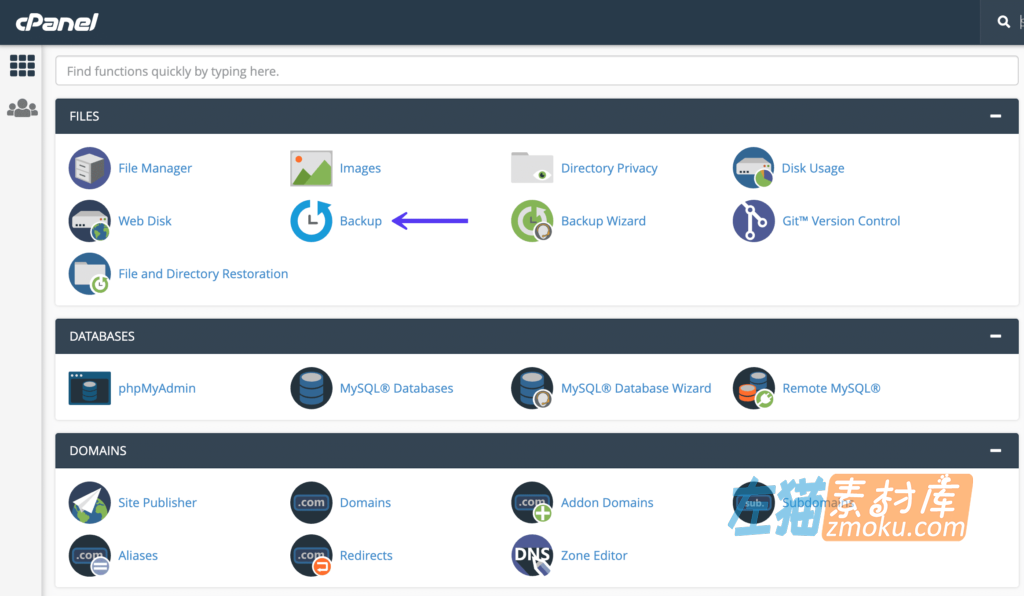
cPanel备份
第2步:向下滚动到“Restore a MySQL database backup”。单击“Choose File”并选择您的*.sql文件备份/导出。然后点击“Upload”。
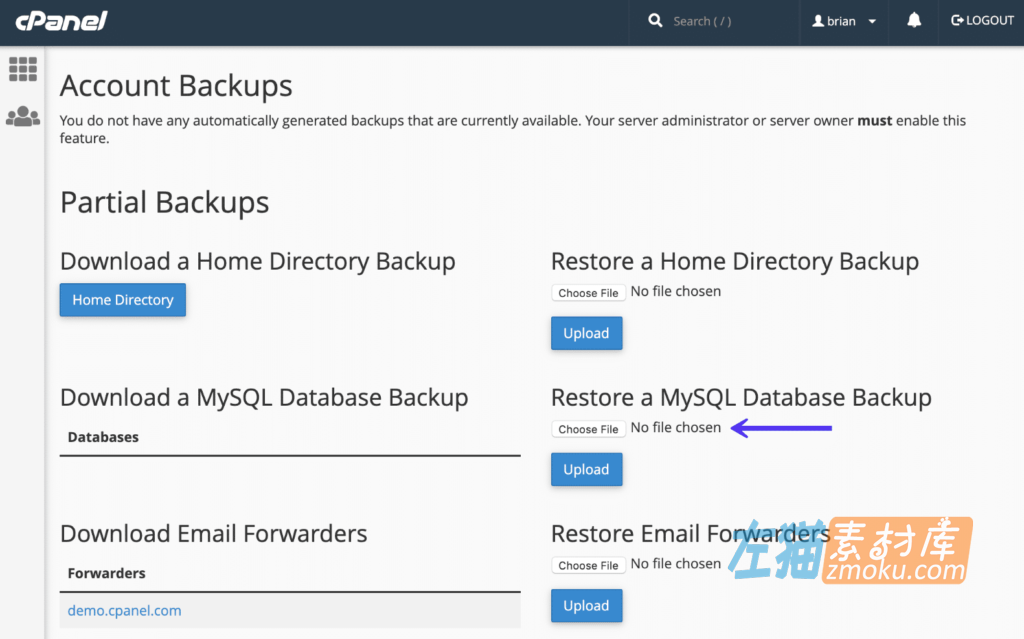
cPanel恢复MySQL数据库备份
从仪表盘或使用SFTP手动恢复WordPress文件
如果您需要手动恢复WordPress文件,您可以使用两种不同的方法。
从仪表盘恢复WordPress文件
如果您仍然可以访问仪表盘,则可以先尝试此方法。这出奇的简单。
在您的WordPress仪表盘中,转到侧栏中的“仪表盘”→“更新”。然后单击“立即重新安装”按钮。
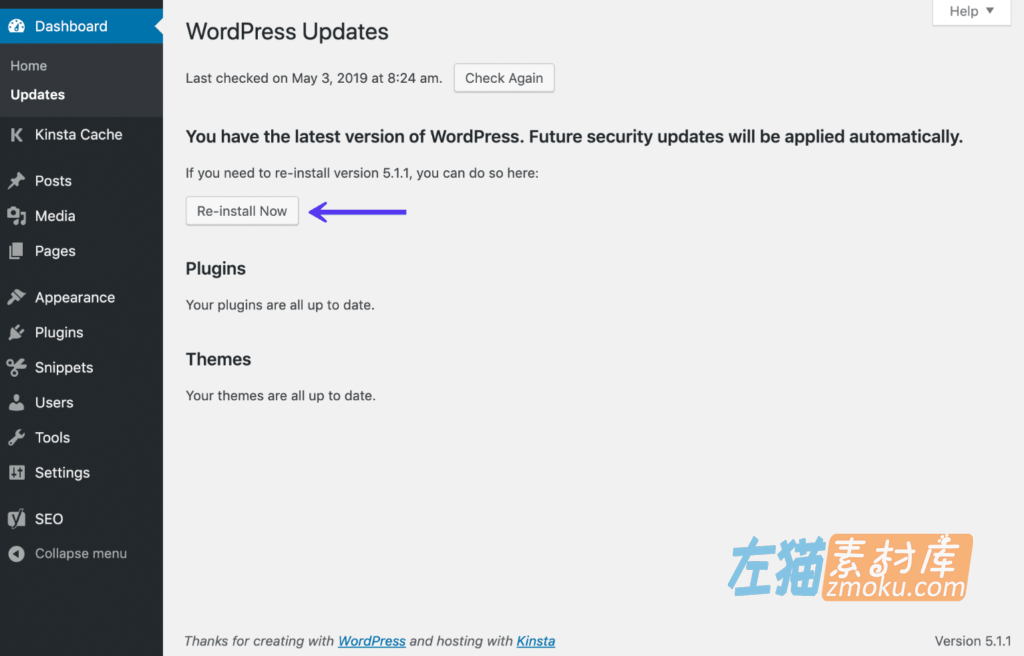
WordPress仪表盘立即重新安装选项
单击该按钮后,WordPress将自动下载并重新安装最新版本的WordPress。当您从仪表盘更新WordPress时,您实际上只是手动重新运行WordPress执行的正常更新过程。
这可能需要几秒钟 – 但一旦该过程完成,您应该安装一个全新的WordPress副本。
使用SFTP恢复WordPress文件
如果您因为错误而无法访问WordPress管理后台(或者只是更喜欢通过SFTP工作),您可以通过SFTP执行类似的过程。基本上,您将手动复制WordPress上面部分中本来可以为您做的事情。
以下是这些步骤的快速摘要:
- 下载最新版本的WordPress。
- 提取
.zip文件。 - 上传除
/wp-content/文件夹外的所有内容 。
第1步:首先,前往WordPress .org并下载最新版本的WordPress。
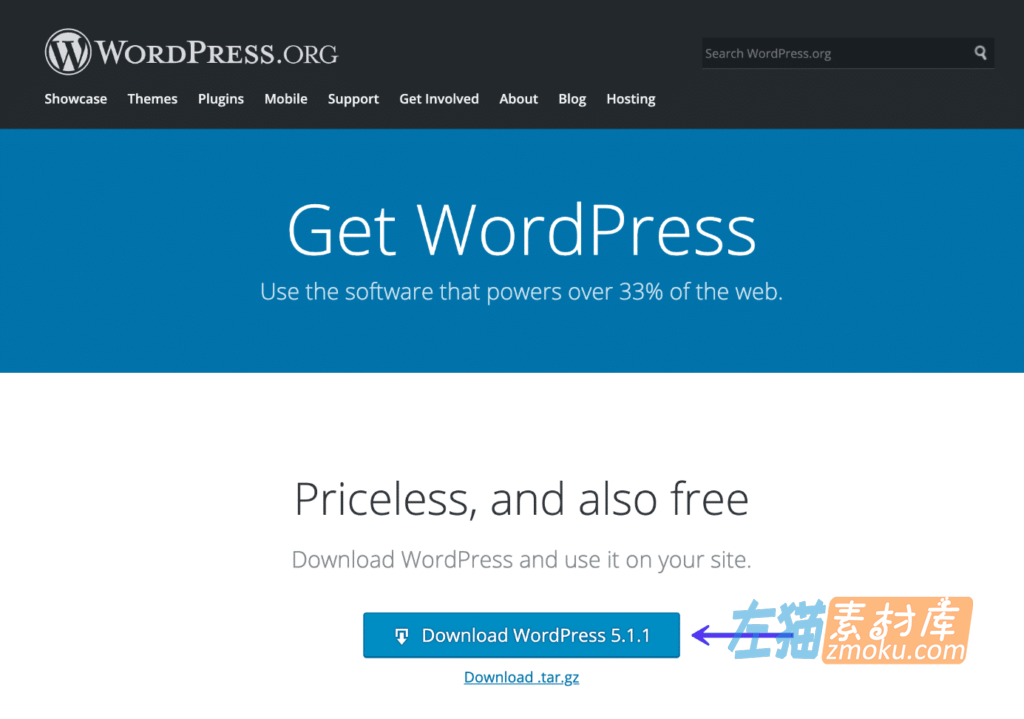
下载最新的WordPress副本
第2步:下载完成后,将.zip文件的完整内容提取到您的计算机。然后,删除wp-content 文件夹。
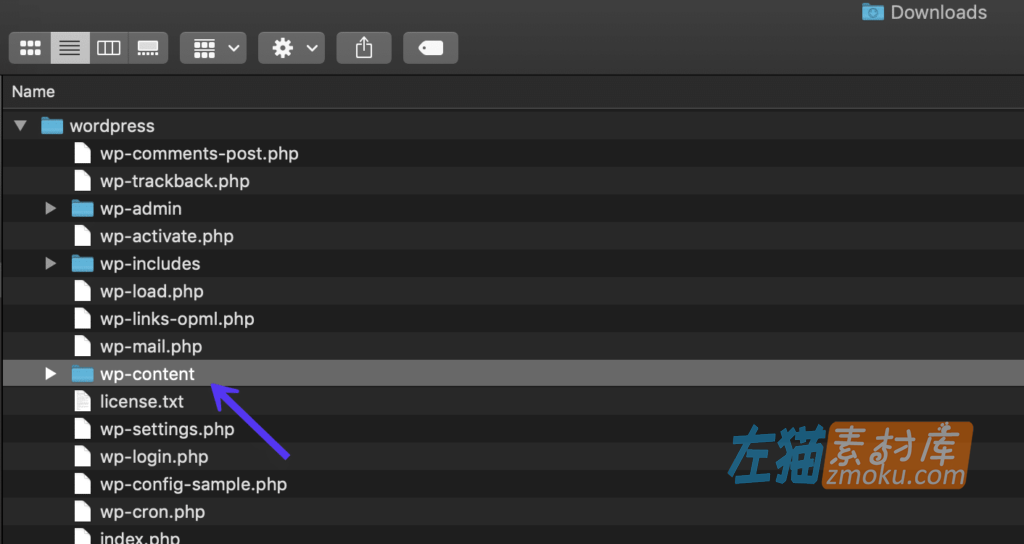
删除WordPress安装包的wp-content文件夹
第3步:完成后,通过SFTP连接到您的主机并将剩余文件上传到您最初安装WordPress的文件夹。通常,这是您的根文件夹,名称类似于public 或 public_html或 wwwroot/yourdomain。
当您开始上传文件时,您的SFTP程序应该会提示您一条类似于“目标文件已经存在”的消息。发生这种情况时,请确保选择覆盖选项并继续:
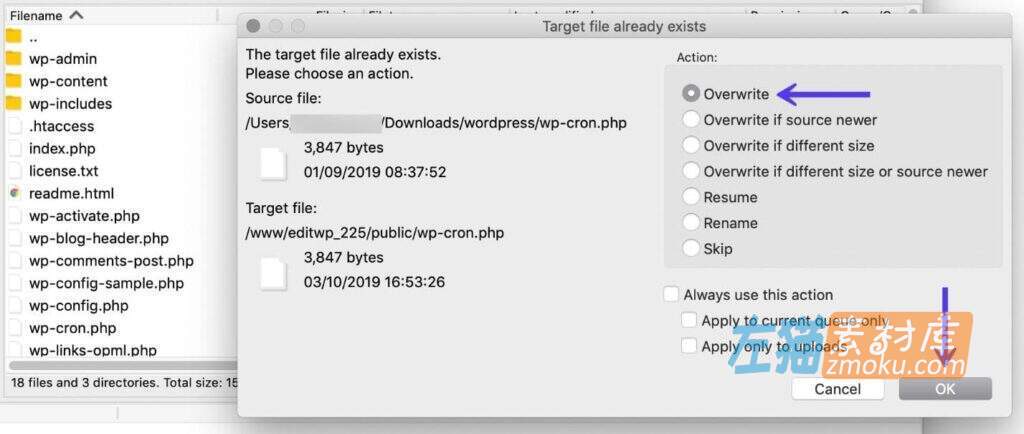
通过SFTP上传剩余文件
因为您已经删除了该 wp-content 文件夹,这将覆盖所有核心WordPress文件,而不会影响您的任何主题或插件。上传完成后,您应该拥有一个全新安装的WordPress核心文件副本,希望一切顺利。
小结
虽然从备份或文件恢复WordPress通常是一个非常简单的过程,但有时您可能会遇到一些问题。以下是我们看到用户遇到的一些常见问题以及如何解决这些问题的链接:
- 建立数据库连接时出错
- 内部服务器错误
- 死亡白屏
- ERR_CONNECTION_TIMED_OUT
- ERR_TOO_MANY_REDIRECTS
- 导入/导出用户
1.支付成功后请勿关闭窗口或其他操作,等待系统自动确认,支付按钮 变为 下载按钮。 2.游客购买请使用 Chrome 、Edge 或 FireFox浏览器 ,以免支付刷新失败(浏览器缓存7天有效)。 3.如支付成功后刷新无法显示下载按钮、链接失效等问题请到 【公告留言】 处理或参考下载说明文档 。
免责声明:
1.本站资源售价仅为赞助网站,收费仅用于网站维护运营更新,感谢您的支持。 2.本站所发布资源仅限用于学习和研究测试使用,不得用于商业或非法用途。 3.如果购买下载测试后满意,请前往购买支持正版,得到更好的正版服务。 4.本站仅保证资源的正常下载和测试使用,售后不包含相关技术咨询服务,请知悉谅解。 5.本站所发布资源为非实物商品,不接受退款,请考虑好再购买。




